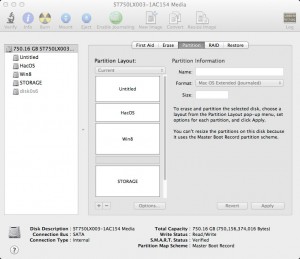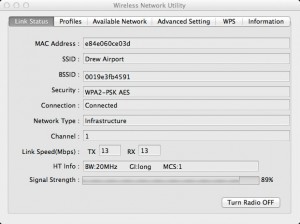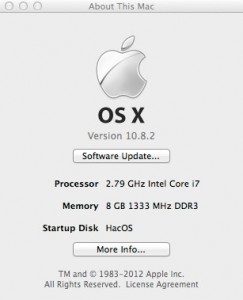After getting Mac OSX working fine on the Lenovo, I decided to reach higher and go for a real multi-boot setup – five OS’s! I wanted to put on Windows 8, so that I could play Steam games, and I wanted Linux to see how Linux has progressed over the last few years, and BSD just to see if I could.
My first step – upgrading the hard drive. The 320GB Seagate that I was using was fine for two partitions, but wouldn’t really cut it for more. So I bought a Seagate 7200rpm 750 GB Hybrid HD. With that done, I had to partition it up, which was quite a feat:
So that’s
- 170GB for the original Windows Partition
- 120GB for Mac OS X
- 200GB for Windows 8 (pretty much only for Steam)
- 60 GB for Linux
- 50 GB for BSD and
- 180 GB for general storage (formatted FAT, so that all the OS’s can share it.)
I used Mac OS’s Disk Manager for the partitioning – it does a good job, and it’s a lot harder to make some fatal mistakes.
Once that was done, it was a pretty straightforward, though time-consuming task to put all the OS’s on it. The Mac OS and Win 7 partitions I could copy straight across from the 320 GB drive. Windows 8 installed without too much hassle, but only once Windows 7 was on. It wouldn’t install into the non-first partition without another boot partition being in place.
For my Linux partition, I chose Ubuntu, which is definitely ‘flavour of the moment’. I’ve installed Linux in the past – Red Hat 3 on my old Pentium 2 300Mhz desktop computer, and Gentoo on a Sony Vaio Picturebook. Compared to those old installs, Ubuntu installed like a dream, I’d say fractionally easier than the Windows 8 install, and getting close to that of OSX.
I wasn’t completely thrilled with Ubuntu. It’s probably the Gnome-based Unity desktop, but I found a few of the OS choices to be quite annoying, particularly the dock on the left. There was also a surprising lack of configuration options in order to change the user experience. Sleep / wake worked just fine without any setting or configuration changes, which impressed me a lot.
One thing that impressed me though was the wireless connectivity. With my last Linux install – Gentoo on a Picturebook – getting wireless networking running required a lot of hard work, and a lot of editing of configuration files. However, Ubuntu made the experience as easy and fast as Windows or OSX does.
I was trying to go for five OS’s – with BSD being the fifth OS. Unfortunately, I wasn’t able to get it to work. It was very frustrating. The first time I tried to install it, I then discovered that it would only install into a primary partition, not into an extended partition. After much grinding of teeth, I re-partitioned the hard-drive and started from scratch.
I then moved Windows 8 to an extended partition, so that I could install BSD on a primary. Then, for some reason, I just could not create a bootable USB installer with BSD on it, it just wouldn’t work. The X220 doesn’t have a DVD-drive, so I had to go with a plan B – move the hard-drive across to another laptop which has a DVD-drive, then install, and move the HD back across for first boot.
Using this method, I was able to get PC-BSD installed and working, at least if they had full control of the bootloader. Once I tried to install another bootloader, to boot the other OS’s, then BSD would no longer work. I tried both the FreeBSD and the PC-BSD variants, but neither would boot. I eventually gave up. The BSD partition was only meant for ‘fun’ – a bit of icing on the cake, but it was proving to be more hassle than the rest of the OS’s put together.
Only after I had gone through all of that drama with installing on another computer that I realised that I had another install option. I could have used Virtualbox, and booted up the installer in Virtualbox, then installed on one of the other drives.
Getting the boot loader to work is generally a pain with these multi-boot installs, but I was able to get that sorted pretty easily. I used my Windows-to-go bootable USB to boot into Windows, and then I used EasyBCD to configure the boot loader on the computer. So my boot loader now looks like this:
After I had got it all working, I went back and had another look at Ubuntu. I wasn’t completely happy with the Gnome environment. Fortunately, there’s an officially supported branch of Ubuntu called Kubuntu, which uses the KDE environment. I found this to be much more to my liking, and a lot more configurable. The only downside is that the wireless networking isn’t quite as easy or smooth as Ubuntu’s, and takes a bit longer to re-initialise itself after sleep.
All up, I’m now very happy with my work-issued Lenovo X220. It does absolutely everything I want, and can run any program I want. It’s got a good size and is extremely robust. I think that when it’s time to hand this computer back, I’ll go and pick up a 220 for myself.